
Before seeing how to use it, let’s see some minimum settings available for it. But, I like using Notepad++ to compare files because it is easy, fast, and free. VSS, Clear case, and other configuration tools provide this functionality. Sometimes you compare the data files also. You compare one version with another version to understand the difference between those before moving the code files to a higher instance. This list down all the Keyword shortcuts as well.Ĭomparing files is one of the most important and regular activities in any project. It shows a popup with all the commands and options available.
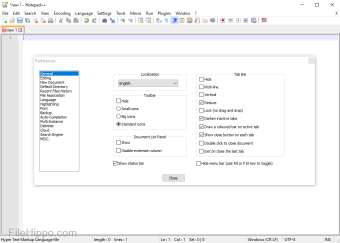
Plugin admin installs compare plugin and restarts Notepad++. Navigate to Plugins-> Plugin Admin … Search Compare Plugin in Available Tab, select and click install button. Install compare plugin using Plugin Manager/Admin There are two methods to install this Plugin. Read the below install section for further details. If there is no plugin manager or you face any issues, then you need to download and install it manually.

There is no need to download compare plugin if you use the plugin manager/Admin to install it. Source code(tar.gz) Add Compare Plugin in Notepad++.It has the zip files for both Notepad++ 64 bit and 32-bit versions along with source code. That version is present under GitHub compare plugin repository. This version has some stability issues, so another Author fixed it. Comparison against SVN database Download Compare Plugin for Notepad++ĭownload the Plugin source code from the official Compare plugin project from GitHub and use Visual Studio to create the respective ComparePlugin.dll file.
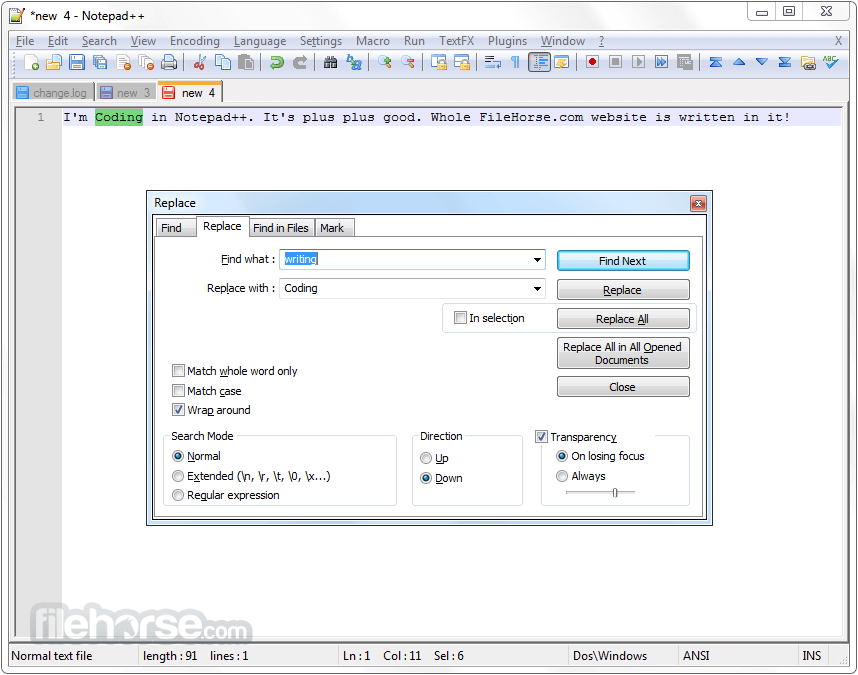
The navigation bar shows a map of compared files.This is a very useful diff plugin to show a difference between 2 files side by side, diff against Git, SVN and last save.

Compare is a plugin for Notepad++ text editor that helps to compare two text files side by side to see the difference.


 0 kommentar(er)
0 kommentar(er)
